
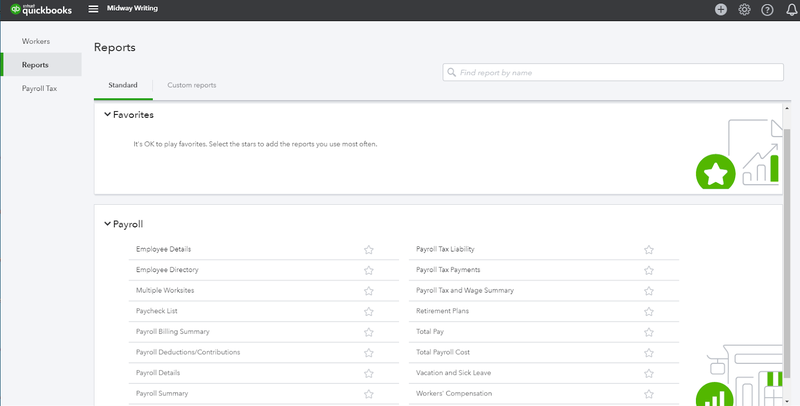
- Quickbooks desktop payroll employee non wage income full#
- Quickbooks desktop payroll employee non wage income professional#
To see this technique in action, watch this video from the Sleeter Group. Enter a negative dollar amount to zero out cost from Items tab.They will appear on the Items tab at the bottom. Use the “Add Time/Costs” button to add time charges to the check (you may also get a popup asking if you want to add items say yes).Use Payroll Service Clearing as the Bank at the very top.The purpose is simply to move the cost from an Expense to a trackable cost. Don’t check Billable unless you’re passing on costs for the customer to pay. To track the hours, use the Timesheet for each of the new Vendors/Other Names, with each entry applied to a Customer:Job. You’ll use this new account moving into the future.

If you already have them in as employees, make a new Other Name, with a slight variation (no two names can be exactly the same). Each person should be created either as a Vendor or an Other Name, instead of an Employee.
Quickbooks desktop payroll employee non wage income full#

Quickbooks desktop payroll employee non wage income professional#
If you’re a contractor or other professional who really wants to know if you’re making any money on the jobs you do, Job Costing is essential, especially if your job expenses include payroll. It allows to you see if a project was profitable or not. This report will allow us to verify changes in Earnings, review employee Earnings history for Human Resource purposes and allow us to budget potential raises in the future based upon historical data.QuickBooks has a powerful Job Costing feature that allows you to compare the income you made from a job to the expenses you incurred to provide the product or service. Amount Paid: The exact amount of each Earnings item in the paycheck.Payroll Item: The name of the Earnings payroll item that is affected by the change.This can be a positive/negative figure, depending on the change if it is a raise or a fall. % Change: The percentage rate of the change.Current Rate: The pay rate of the paycheck of the employee after the change.Previous Rate: The pay rate of the paycheck of the employee prior to the change.Paycheck Date: The date of the paychecks when the change came into effect.Pay Period : The pay period of the paychecks when the change came into effect.This report features changes to the rate of the Earnings items in the paycheck, such as Salary, Hourly, Bonus and Commission. By default, if there’s a change in at least one of the Earnings items in the paycheck, all the Earnings items in that paycheck will be featured in the report to avoid misleading the customer into thinking that they have missing payroll items in the paycheck that they created. Click OK on the pop-up message that shows in your screen.In your QuickBooks Desktop menu, select Report > Employees & Payroll > Employees Pay Adjustments History.Now, you can see all changes in earnings in one report. The report does not track the overall sum paid to the employee, but instead, strictly the rate of Earnings payroll items paid to an employee. These changes can mean adjustments to the following: It highlights the changes of the Earnings items in the paychecks and when those changes came into effect. The Employee Pay Adjustments History report tracks employee pay rate changes over a customizable time period.


 0 kommentar(er)
0 kommentar(er)
